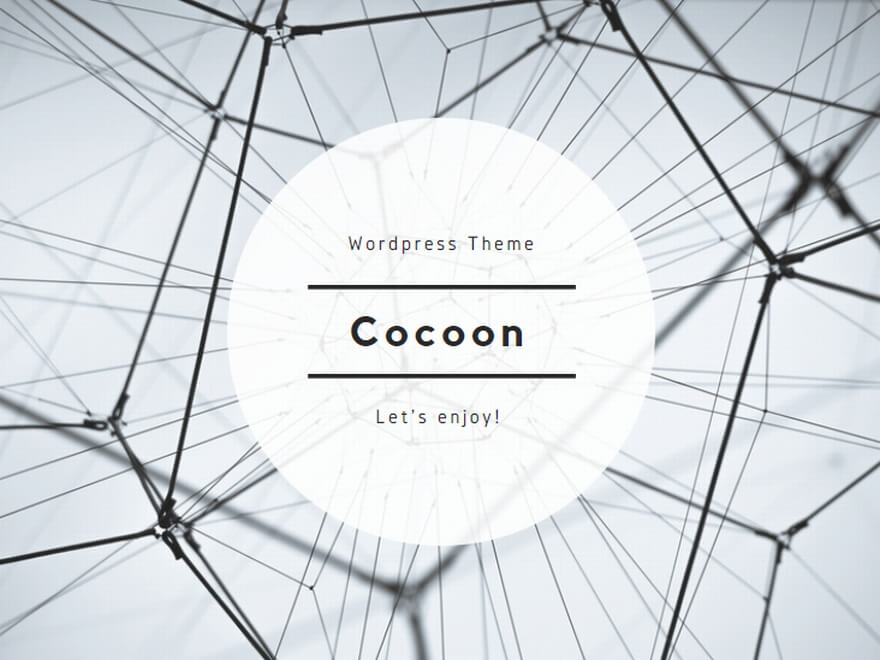GIMPは、写真等の画像を編集できる無料のソフトです。
フリーソフトとして公開されているので、誰でもダウンロードし、インストールすれば無料で利用する事が出来ます。
GIMPのダウンロード
公式サイトhttps://www.gimp.org/からダウンロードします。

[2.10.24をダウンロード]をクリックします。
画面が英語の場合は [DOWNLOAD2.10.24]をクリックします。
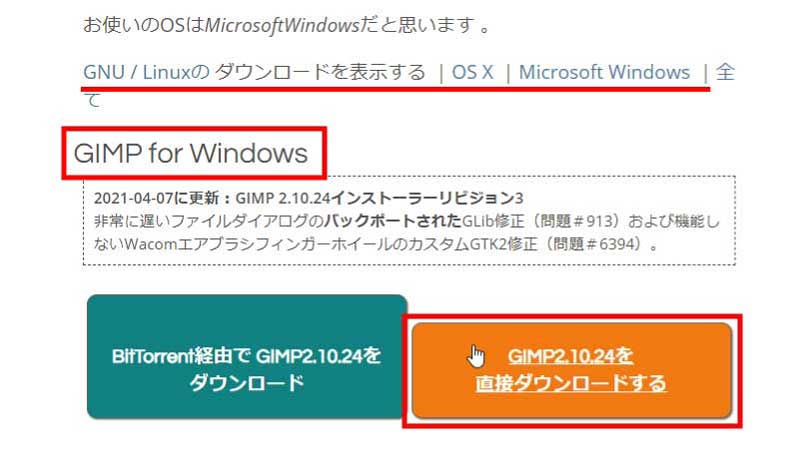
ダウンロードしたいOSを確認します。
- Windows版のダウンロードは「GIMP for Windows」
- Mac版のダウンロードは「macOS用のGIMP」か「GIMP for macOS」
間違っている場合は、「 GNU / Linuxの ダウンロードを表示する | OS X | Microsoft Windows | 全て」から選択して変更できます。
英語英語表記の場合は、「 Show downloads for GNU/Linux | OS X | Microsoft Windows | All 」
OSが正しければ、[GIMP2.10.24を直接ダウンロードする]をクリックします。
英語表示の場合は[ Download GIMP 2.10.24directly ]をクリックします。
※2021/07/29時点での最新ver 2.10.24
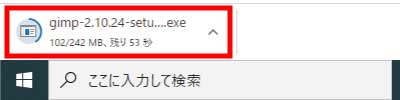
画面左下にダウンロード状況が表示されます。
GIMPのインストール
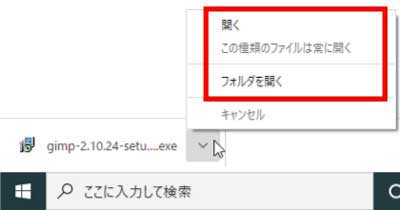
ダウンロードが終了したら下向きの三角形をクリックして「開く」か「フォルダを開く」をクリックします。
ここでは「開く」を選択した事を前提に進めます。
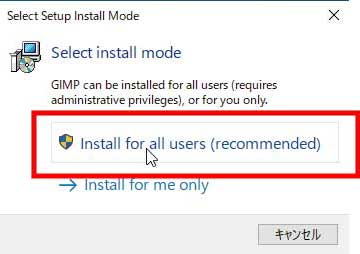
Select Setup Install Mode
Install for all users (recommended)をクリックします。
※他のアカウントで使用させない場合は、「Install for me only」をクリックします。
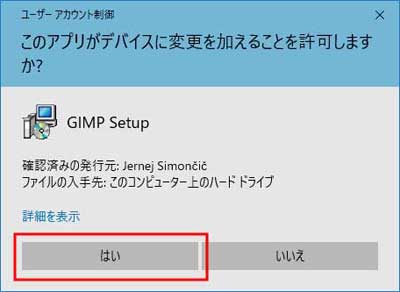
ユーザーアカウント制御
「はい」をクリックして許可します。
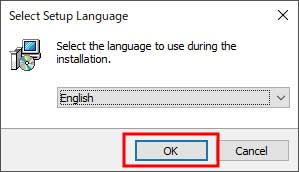
Select Setup Lanugage
言語の選択ですが、日本語はありません。
「English」のまま[OK]をクリックします。
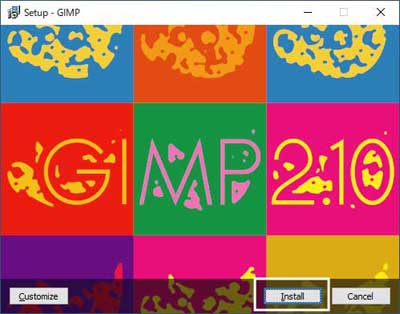
Setup-GIMP
[ Install]
そのままインストールを開始します。
[Customize]
インストール先を選択出来ます。
慣れていない方は、そのまま[Install]をクリックしましょう。
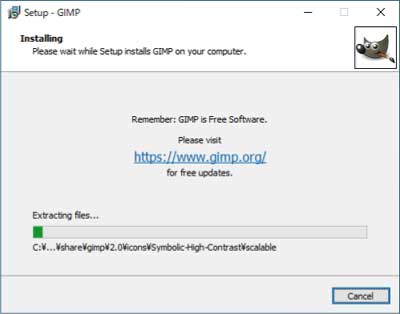
Setup-GIMP Installing
インストール状態が表示されます。
出来れば、何もせずに待ちましょう。
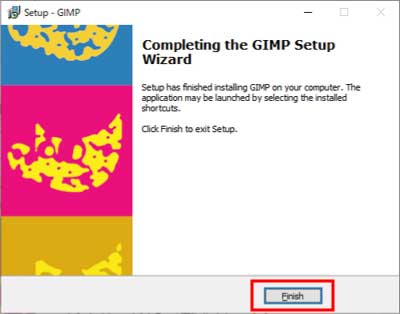
Setup-GIMP
[Finish]をクリックしてインストールを終了させます。
スタートメニューのタイルに追加する
GIMPのインストールが終了したら、そのままスタートメニューのライブタイルに追加しましょう。
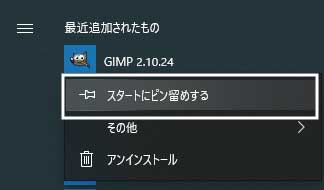
インストール直後は、スタートメニューの「最近追加されたもの」の下にあります。
GIMPのアイコンを右クリックして「スタートにピン留めする」をクリックします。
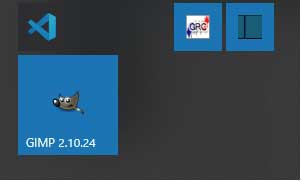
タイルが追加されました。
サイズを変更したい場合は、右クリックからサイズ変更をポイントしてから「小」をクリックします。