始めてGIMPを使う方にとって、最初に必要な情報は、新しい画像を作ったり、保存する方法でしょう。この記事では新しい画像の始め方や、前に作った画像の開き方、作った画像を保存する方法を説明します。
Ver2.10.24
写真素材 photo-AC
新規画像を作成する(新しい画像)
元々手元にある画像ではなく、新しくサイズ等を指定して、単色は透明の画像を作る方法です。
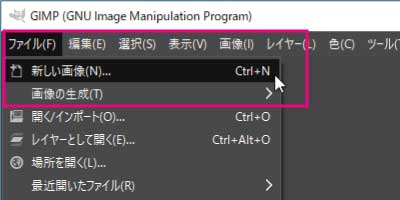
「ファイル」メニューから
「新しい画像」をクリックします。
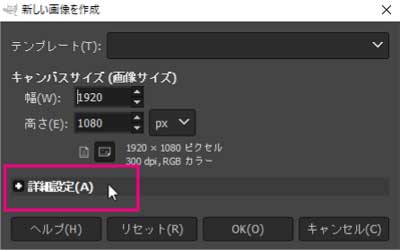
「新しい画像を作成」が表示されます。
キャンパスの「幅」と「高さ」
を指定します。
ここでは1920と1080にしています。
指定が終わったら、「詳細設定」をクリックします。
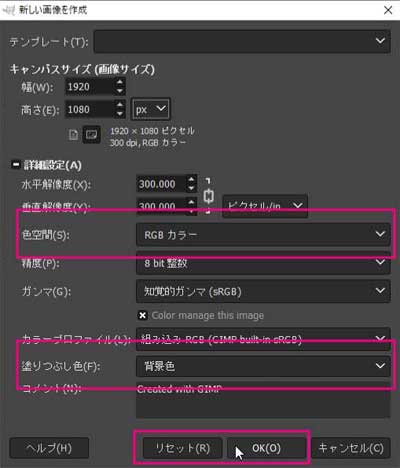
新しい画像を作成:詳細設定部
色空間
通常はRGBカラー
塗りつぶし色
描画色:現在設定されている描画色
背景色:現在設定されている背景色
白:白色
透明: 背景を透明化したい時に使用
パターン:選択されているパターン
塗りつぶしの色は、「白」か「透明」が使い勝手がいいかもしれません。
選択をクリアしたいばあいは[リセット]をクリック
選択が終わったら[OK]をクリックします。
既存の画像を開く(開く/インポート)
デジタルカメラやスマホで撮影した画像、もしくはインターネット上のフリー素材をGIMPで開きます。 この記事では、 photo-ACでお借りした写真を開きます。
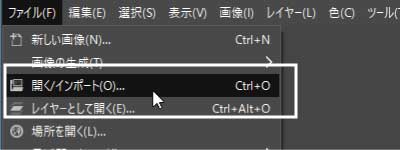
「ファイル」メニューから
「開く/インポート」をクリックします。
[画像ファイルを開く]画面が表示されます。
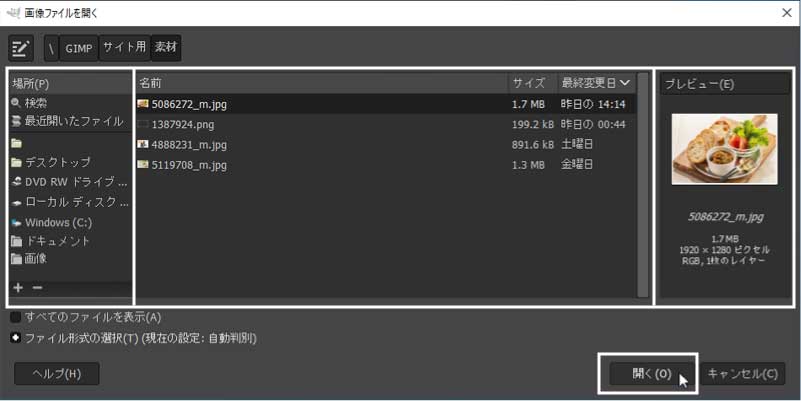
| 場所 | ドライブと主要なフォルダが表示されます。 |
| 名前 | ォルダ・ファイルの一覧が表示されます。 |
| プレビュー | 選択されたファイルがプレビュー表示されます。 |
場所・名前を確認して間違えがなければ、[OK]ボタンをクリックします。
画像の保存
既存の画像を修正したり、新規作成した画像を保存します。
保存された画像は、GIMPを終了した後も、改めて開く事が出来ます。
現在の画像を上書き保存する「保存」と、名前を付けて、新規のファイルとして保存する「名前を付けて保存」の2種類があります。
GIMP(xcf)形式で保存
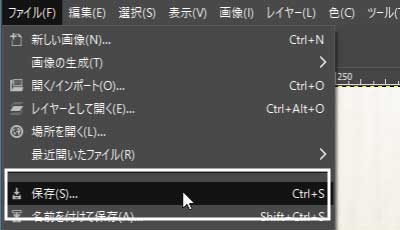
保存
既存の画像ファイルを上書き保存する。
「ファイル」メニューから「保存」をクリックします。
また、新規の画像は「保存」をクリックすると「名前を付けて保存」の扱いになります。

名前を付けて保存
新規のファイルとして保存する。
「ファイル」メニューから「名前を付けて保存」をクリックします。
「画像の保存」画面が表示されます。
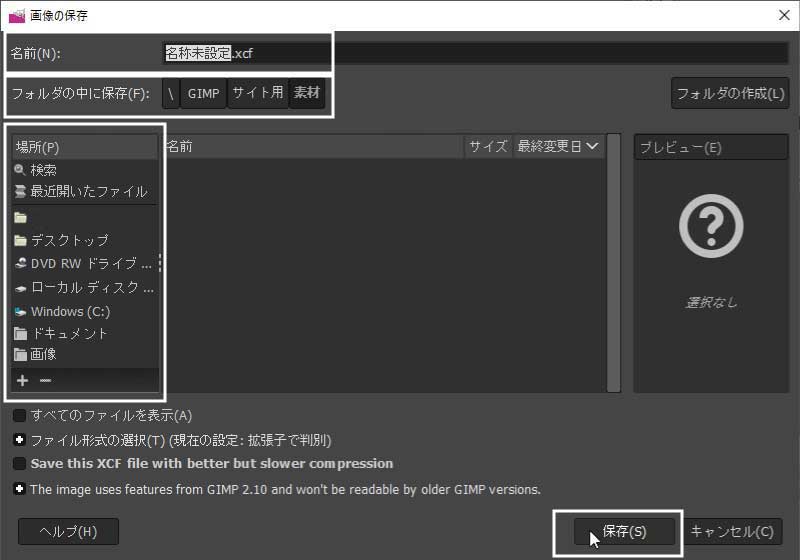
1.場所
ファイルを保存する場所を指定します。
ファイル操作に慣れていない場合は、「デスクトップ」や「ドキュメント」のような解りやすい場所に保存するといいかもしれません。
2.名前
名前の欄に保存するファイル名を入力します。
.xcfは拡張子と呼ばれるもので、パソコンがGIMPのファイルと認識する為の物です。
特に気にする必要はありません。
GIMP(xcf)形式以外の形式で保存
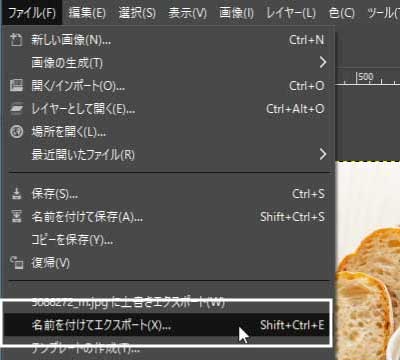
上のようにGIMPの形式で保存しない場合は、別の保存方法になります。
「ファイル」メニューから「エクスポート」をクリックします。
「画像をエクスポート」画面が開きます。
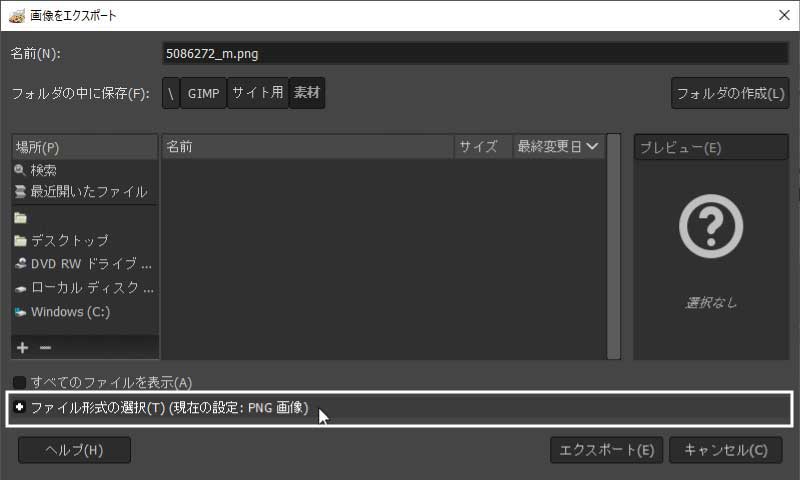
ファイル形式の選択をクリックします。
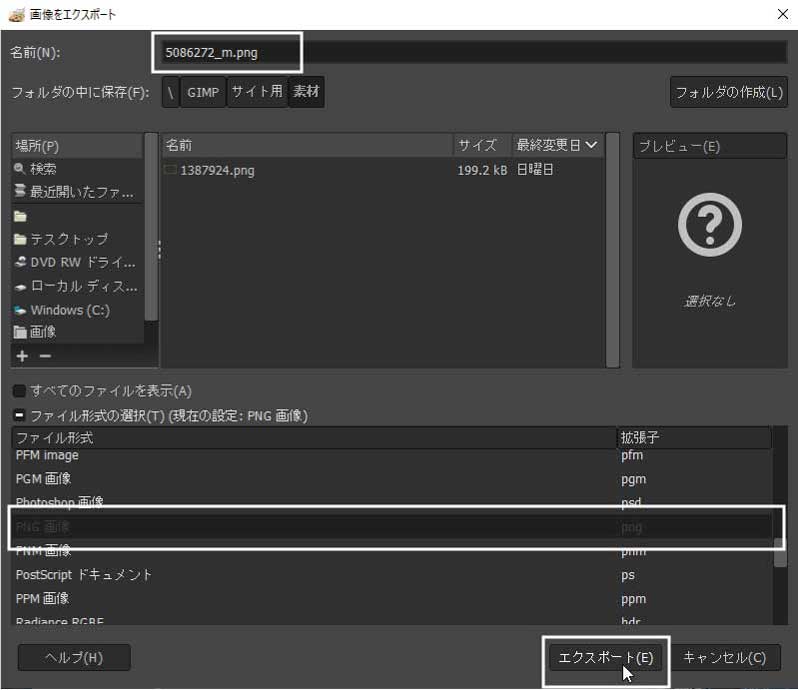
保存できるファイル形式が表示されます。
該当するファイル形式を選択します。
ここではpng形式を選択しています。
保存する場所とファイル名を決めて、[エクスポート]をクリックします。
Shotcut用の画像を準備する
Shotcutにサイズが小さい画像を挿入する為に、GIMPで仮の画像を準備します。
最初に、Shotcut側の映像モードで、解像度を確認します。
- 480pなら720px×480px
- 720pなら1280px×720px
- 1080pなら1920px×1080px
- 2160pなら3840px×2160px
基本的には新規画像の作成と同じでが、塗りつぶしの色には注意が必要です。
Shotcutに挿入後にクロマキー合成で背景を透過する必要があるため、使われている写真とは対照的な色を使う必要がありす。
写真に黒が多いときは白を、黄色系が多い場合は、グリーン系を使ってください。
写真に使われている色と同じ背景色にすると、写真自体の色も透過されてしまいます。
png形式で背景色を透明にしても、Shotcutでは、黒で塗りつぶされます。
準備が出来たら、「エクスポート」か「名前を付けてエクスポート」を使って画像を保存します。


