選択範囲を指定するツールは、矩形選択・楕円形選択・自由選択・電脳はさみ・前景抽出選択・ファジー選択・色域を選択ツールがあります。
矩形選択
ver2.10.24
写真素材 photo-AC
長方形の選択範囲を作るには、「矩形(くけい)選択」ツールを使います。


a.「ツールボックス」の[矩形選択]をクリックします。
b.選択範囲を作りたい範囲をドラックして四角で囲います。
c.範囲内をクリックするか、[Enter]キーを押すことで確定します。
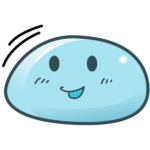
ドラック中に[Shift]キーを押すと、選択範囲は正方形になります。

選択を確定する前に、四角の四隅にある四角をドラックする事で、選択範囲を変更する事が出来ます。
楕円選択
円形の選択範囲を作るには、「矩形選択」ツールを使います。


a.「ツールボックス」の[楕円選択]をクリックします。
b.選択範囲を作りたい範囲をドラックして四角で囲います。
c.範囲内をクリックするか、[Enter]キーを押すことで確定します。

選択を確定する前に、四角の四隅にある四角をドラックする事で、選択範囲を変更する事が出来ます。
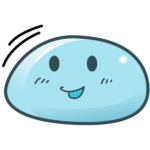
ドラック中に[Shift]キーを押すと、選択範囲は真円になります。
自由選択
ドラックとクリックで選択範囲を指定します。

マウスのドラックで選択範囲を指定

a.「ツールボックス」の[自由選択]をクリックします。
b.選択範囲を作りたい範囲をドラックして囲みます。
c.点が黄色になったところで、[Enter]キーを押すことで確定します。
マウスをクリックしながら選択範囲を指定

a.「ツールボックス」の[自由選択]をクリックします。
b.選択範囲を作りたい範囲をクリックして囲みます。
c.点が黄色になったところで、[Enter]キーを押すことで確定します。
ドラックとクリックを使って選択範囲を指定
電脳はさみ
色の違いを自動的判別し、選択範囲をつくる選択範囲ツールです。


a.「ツールボックス」の[電脳はさみ]をクリックします。
b.最初の選択範囲に指定したい位置でクリックします。
c.2つ目の位置でクリックした後に線が結ばれるまで、クリックした状態を維持します。
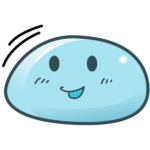
[Ctrl]+[Z]でひとつ前に戻すことが出来ます。
前のクリックしたポイントへドラックして近づけると線の位置も変わります。

d.クリックを続け、最後に始点をクリックします。
e.[Enter]キーをクリックして選択範囲を確定します。
前景抽出選択


a.「ツールボックス」の[前景抽出選択]をクリックします。
b.「自由ツール」で選択したい範囲をアバウトに囲みます。

c.エンターキーで確定します。
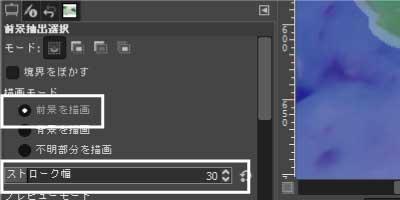
d.「ツールオプション」から「描画モード」の「前景を描画」を選択
e.ストローク幅を変更します。
ここでは30にしています。

f.選択したい範囲をドラックします。

g.「マスクのプレビュー」をクリックしてチェックを入れます。

h.[Enter]キーを押すか、[選択]をクリックして確定します。
ファジー選択

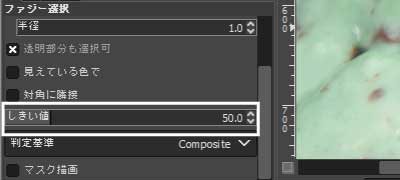
a.「ツールボックス」の[前景抽出選択]をクリックします。
b.しきい値を指定します。
しきい値とは、選択範囲を拡大・縮小する値の基準になります。

c.選択範囲に含みたい位置をクリックします。

d.全ての範囲が選択されていない場合は、[shift]キーを押しながら、未選択の部分をクリックします。

「しきい値」と[shift]キーを使って全てを選択範囲に含めた。
色域を選択

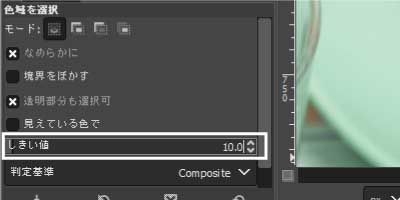
a.「ツールボックス」の[色域を選択]をクリックします。
b.しきい値を指定します。
しきい値とは、選択範囲を拡大・縮小する値の基準になります。

選択範囲に含めたい色の部分をクリックします。

「しきい値」と[shift]キーを使って全てを選択範囲に含めた。


